As companies scale, it’s easy for data to get messy, apps to become disconnected, and processes to grow complicated.
HubSpot’s Operations Hub solves these challenges by centralizing operations. It’s a practical solution for cleaning messy data, streamlining workflows, and eliminating inefficiencies.
This blog shows how Operations Hub can help you turn scaling challenges into sustainable growth.
What Is HubSpot’s Operations Hub?

HubSpot’s Operations Hub is a suite of tools within HubSpot’s CRM platform designed to help businesses manage their data, automate processes, and stay connected as they grow.
It combines data synchronization, workflow automation, and advanced reporting to streamline operations and keep everything running smoothly.
The hub is built to address common scaling challenges—disconnected systems, inconsistent data, and inefficient processes.
With tools for syncing apps, automating tasks with custom code, cleaning up messy data, and even integrating with platforms like Snowflake, Operations Hub ensures your CRM is clean, connected, and ready to scale alongside your business.
Why You Should Customize HubSpot Operations Hub
Every business is different—different tools, different processes, different goals. Operations Hub recognizes that and lets you mold it to your needs.
Whether it’s syncing specific data fields between apps or building advanced automation workflows, customization makes this tool work for your business, not just any business.
And let’s face it: operational inefficiency is expensive. Companies lose 20-30% of their revenue annually due to inefficiencies.
Customizing Operations Hub lets you tackle those inefficiencies head-on. You can tailor workflows, clean up messy data, and sync the exact information you need, then cut down on wasted time and resources.
Advanced Customization Tips for HubSpot Operations Hub
HubSpot’s Operations Hub gives you plenty of room to get creative. 91% of customers are more likely to shop with brands that provide relevant offers and recommendations—this kind of personalization starts with efficient, customizable operations.
Let’s discuss advanced tips to make your Operations Hub work smarter for you.
Master Data Sync for Seamless Integration

Operational efficiency starts with keeping your apps in sync. Operations Hub’s data sync feature lets you connect over 90 apps—like Google Contacts, Mailchimp, and Microsoft Dynamics—so your records are always up-to-date.
But don’t just sync everything. Customize your sync settings to transfer only the data that matters to your team. For instance, sync specific deal stages or customer segments to avoid clutter and focus on actionable information.
Let’s say your sales team uses HubSpot while your marketing team relies on Mailchimp. When you sync only contacts with an active deal stage, you ensure marketing only targets leads already in the sales funnel—saving time and avoiding confusion.
You can use the two-way sync to keep data consistent across all the tools your business relies on, such as your CRM, marketing software, and customer support systems.
Doing so ensures your marketing, sales, and support teams always have the same up-to-date information, eliminating manual data entry errors and keeping everyone aligned.
How to Set Up Data Sync in HubSpot
Follow these steps to easily synchronize your data across different platforms in HubSpot.
- Connect an App
To begin syncing, navigate to the App Marketplace via the Marketplace icon located in the top navigation bar. Once in the marketplace, search for the app you wish to integrate with HubSpot. Click Install app, then log in to your app account to establish the connection.
After logging in, review the requested permissions and click Allow to proceed. Alternatively, you can initiate the sync through the Import & Export option under your account settings.
- Configure the Sync
Once the app is connected, go to Data Management > Integrations in your HubSpot settings. Select the app you just connected and click Set up your sync.
Here, you’ll choose which objects—such as contacts, deals, or companies—you want to sync. You’ll also need to decide the direction of the sync, which could be:
- Bi-directional: Syncs data in both directions between HubSpot and the app.
- One-way to HubSpot: Syncs data only from the app to HubSpot.
- One-way from HubSpot: Syncs data only from HubSpot to the app.
- Map and Customize Fields

Review the default property mappings between HubSpot and the connected app. If necessary, you can adjust these mappings to ensure the correct data is synced across platforms.
If you need custom mappings, you can add them by selecting the desired app and HubSpot property and adjusting the settings accordingly. Additionally, you can toggle off mappings that you don’t need to keep your sync efficient.
- Set Sync Rules
Define the rules that govern how data is synced, especially for record matching. For example, you can decide to sync only contacts that don’t have an email address to avoid duplicates. These rules ensure that the sync remains clean and relevant to your business needs.
- Start the Sync
After reviewing and finalizing your sync settings, click Save and sync. Depending on the amount of data being synchronized, the initial sync might take some time. From that point forward, the sync will automatically update every 10 minutes to keep your records current.
Get Creative with Programmable Automation
Sometimes, pre-built workflows aren’t enough for your unique processes. Programmable automation lets you build custom workflows using JavaScript or Python, opening the door to solutions tailored to your needs.
What’s possible? Imagine enriching lead records with third-party data in real-time. When a lead fills out a form, you can pull data from Clearbit to append useful details like company size or industry.
Or let’s say you need to automate renewal reminders. You can set up a workflow that generates a new renewal deal a month before a contract ends. Add custom logic to adjust pricing based on factors like loyalty discounts or additional services.
How to Use Programmable Automation in HubSpot

Follow these steps to automate processes using custom code and programmable actions in HubSpot workflows.
- Access Workflows
Begin by going to Automation > Workflows in HubSpot. Here, you can either create a new workflow or choose an existing one to which you’d like to add custom code actions.
- Add a Custom Code Action
Once your workflow is open, click the + (plus) icon to add a new action. From the action options, select Custom Code.
You’ll be prompted to choose the programming language you’d like to use for your custom action. HubSpot supports both Node.js and Python, with Python currently in beta access.
- Define Secrets and Inputs
In the Custom Code action setup, you’ll need to define any required secrets, such as API keys or tokens.
This ensures secure access to external services within your custom code. You can also choose and define workflow properties as inputs, which will provide the necessary data for your code to function properly.
- Write and Test Your Code
In the code editor, enter the custom code for your workflow action. HubSpot offers support for libraries like @hubspot/api-client for Node.js and requests for Python, which you can use to interact with HubSpot’s APIs.
After writing the code, click Test action to run the code with a sample record, allowing you to verify that everything works as expected. Review the logs and outputs to ensure accuracy.
- Deploy and Refine
Once your custom code has been successfully tested, click Save to implement it within your workflow. The code will execute as part of the workflow each time the trigger is activated.
You can refine your code or adjust inputs as needed by returning to the editor, making any necessary changes, and testing again to ensure it’s working smoothly.
Clean Up Data with Data Quality Automation

Dirty data can derail your operations faster than you think. Operations Hub’s data quality automation lets you fix common CRM issues automatically, like standardizing phone numbers, capitalizing names, or fixing date formats.
72% of businesses believe data quality issues impact customer trust. Data quality automation ensures everyone—marketers, sales reps, and analysts—is working with accurate, actionable information.
Suppose your contact data comes from multiple sources, and phone numbers are often in different formats.
With data quality automation, you can set up a workflow to reformat phone numbers into a standard format (like +1-123-456-7890) across all records, ensuring consistency for outreach.
How to Set Up Data Quality Automation in HubSpot
Follow these steps to automate data quality processes and ensure your CRM data is accurate and formatted consistently.
- Add the Format Data Action to Your Workflow
To start automating data quality, navigate to your HubSpot account and go to Automations > Workflows. Choose an existing workflow or create a new one. In the workflow editor, click the + icon to add a new action. From the actions panel, select Format data under the Data ops section.
- Choose Default Formatting Options
Once you’ve added the Format data action, you’ll see various default formatting options available. These include actions such as:
- Capitalize first letter – Capitalizes the first letter of a value while changing other letters to lowercase.
- Add or subtract a number – Allows you to perform calculations on numeric data.
- Change case – Converts all characters to lowercase, uppercase, or title case.
- Format dates – Changes the datetime format of a value.
- Remove HTML tags – Strips any HTML tags from text properties.
Choose the appropriate formatting option based on the data you need to adjust, and select the Output type to determine whether the data should be formatted as text, number, date, or datetime.
- Use Custom Formulas for Advanced Formatting

If the default options do not meet your needs, you can use custom formulas for more complex data formatting. Toggle on Custom mode to access the formula editor, where you can create custom expressions using:
- Action outputs – Reference the outputs of previous actions in the workflow.
- HubSpot properties – Use enrolled record properties.
- Functions – Apply functions like concatenation, removal of special characters, or mathematical operations.
For example, you could use the formula cut(cut(cut([phone], "-"), "*"), "#") to remove special characters from phone numbers.
- Save Formatted Data to a Property
After applying the formatting actions, you can automatically save the formatted value to an existing HubSpot property. Select the Yes, save the value into a property checkbox. This will trigger an Edit record action that saves the formatted data to the selected property.
- Review and Activate the Workflow
After configuring your data formatting actions and saving them to properties, review the entire workflow to ensure the data quality automation meets your needs. Click Save and continue, and then activate the workflow. Your CRM data will now be consistently formatted, maintaining high data quality.
Use Datasets for Smarter Reporting
Datasets arecurated tables that simplify reporting for business users. With datasets, you can pre-define data filters, calculations, and relationships, so your team spends less time hunting for insights and more time acting on them.
Let’s say your sales manager needs to track how long leads stay in each stage of the sales pipeline.
Instead of creating custom fields or crunching numbers in Excel, you can use datasets to calculate the "time-in-stage" metric directly within HubSpot. This insight can then inform strategies to reduce bottlenecks and speed up the sales cycle.
How to Build and Use Datasets in HubSpot

Follow these steps to create and manage datasets in HubSpot, ensuring streamlined data for effective reporting.
- Access Prebuilt Datasets
To start, go to Data Management > Datasets in your HubSpot account. Hover over a dataset you want to use and click Build report to start creating your report. You can also edit or export the dataset by selecting Edit or Actions > Export.
- Create a Custom Dataset
If you need a custom dataset, go to Data Management > Datasets and click Create dataset. You can also choose to use a template by browsing available options and selecting Use template.
- Select Data Sources
Pick your data sources—up to five in total. Start by choosing the primary data source, and HubSpot will automatically connect other relevant sources based on relationships. For instance, if you choose Deals, HubSpot will link it to Contacts and Web Activities for you.
- Add Properties and Fields
Next, drag and drop the properties you want into the Dataset fields section. If you need to rename a property for your report, click it and update the name. You can also add custom Formula fields to calculate data as needed.
- Create Formula Fields
For advanced data handling, create Formula fields by selecting Add derived field > Formula field. Build your formula using HubSpot properties or custom inputs. HubSpot will help with auto-completion, and any errors will be flagged before saving.
- Add Conditional Fields
Use Conditional fields to categorize your data based on specific conditions. Click Add derived field > Conditional formula field, set your condition (e.g., deal size), and define the values for both Then and Default.
- Refine with Filters
Apply filters to refine your dataset. Go to the Filters tab, drag in fields, and set your criteria. You can group filters for more complex queries or use custom rules to get exactly the data you need.
Leverage Snowflake Data Share for Advanced Analytics

For teams that crave advanced analytics, Snowflake Data Share connects HubSpot with Snowflake, a leading data warehouse. This integration lets you combine HubSpot data with other datasets for deeper insights using tools like Looker.
Snowflake is a centralized hub for your business data, designed for large-scale analytics. Snowflake lets you consolidate data from multiple sources—like HubSpot, your ERP system, or website analytics—and query it in ways that HubSpot’s built-in tools might not support.
For example, you could merge HubSpot customer data with inventory data in Snowflake to predict stock levels. If your marketing campaign is driving increased demand in a specific region, this insight ensures you’re ready to meet it.
How to Query HubSpot Data in Snowflake
Follow these steps to quickly query and analyze your HubSpot data in Snowflake.
- Set Up Your Snowflake Environment
Before you can query HubSpot data, you need to choose where your data will come from in Snowflake. There are two options:
- V2_LIVE: This gives you real-time data that updates every 15 minutes.
- V2_DAILY: This gives you daily data updates, which is faster to query.
You can select these options when setting up your workspace or manually include them in your queries.
- Start Querying Your Data
Once you’ve set up Snowflake, you can start looking at your HubSpot data. You don’t need to write complex code—just use SQL, which is a simple language to retrieve data. You can pull information like contacts, deals, or events directly from HubSpot.
- Choose How Much Data You Want
If you’re only interested in certain records, you can limit the amount of data Snowflake returns. You can also sort the data (like organizing it by contact name or date). This keeps things organized and makes it easier to find what you need.
- Understand the Data Types
Data in Snowflake is organized in columns, and some columns will contain numbers, dates, or text. If you need to work with a specific type of data (like turning text into a number), you can convert it easily with a few clicks.
- Choose the Right Data Views
HubSpot data is organized into different categories (like contacts, companies, and deals).
You can query specific views that give you data for each category. If you want data from multiple categories at once, you can use a combined view, but you'll need to filter for the right type of data.
Take Charge of Your Operations Hub
HubSpot’s Operations Hub offers a wealth of tools to help you overcome scaling challenges, clean up messy data, and automate critical workflows. Customizing these features to fit your unique business needs improves efficiency.
The power of Operations Hub lies in its flexibility—tailor it to your workflows and ensure your data is always aligned. Don’t settle for out-of-the-box solutions when you can create an environment that perfectly supports your team’s needs.
The right customization can save you time, reduce inefficiencies, and drive smarter decision-making.
Ready to Level Up Your Operations Hub?
Let Origin 63 help you unlock the full potential of HubSpot Operations Hub. Our team specializes in customizing your HubSpot setup to align with your business needs. Reach out today to get started!
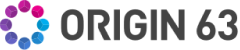



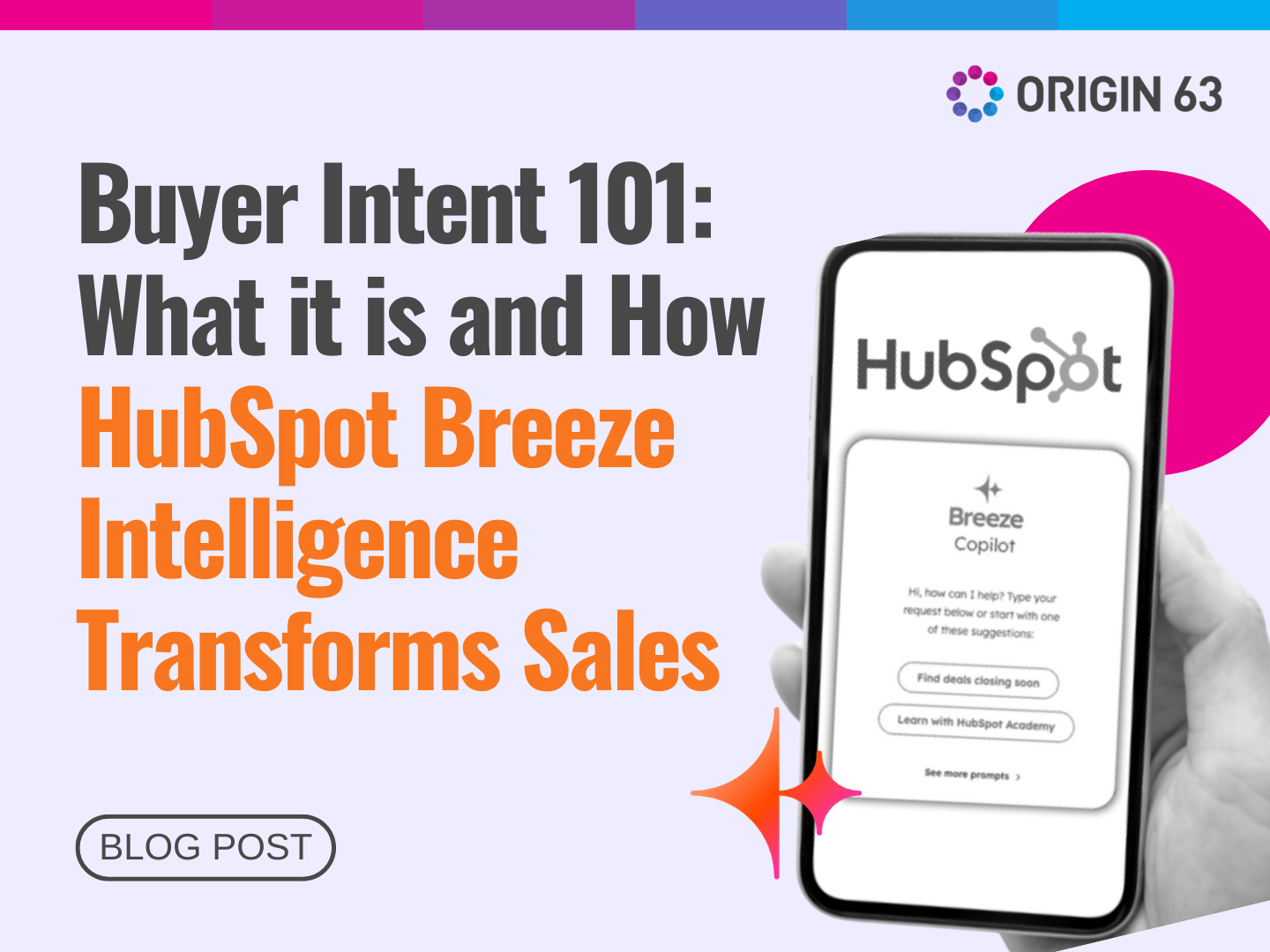

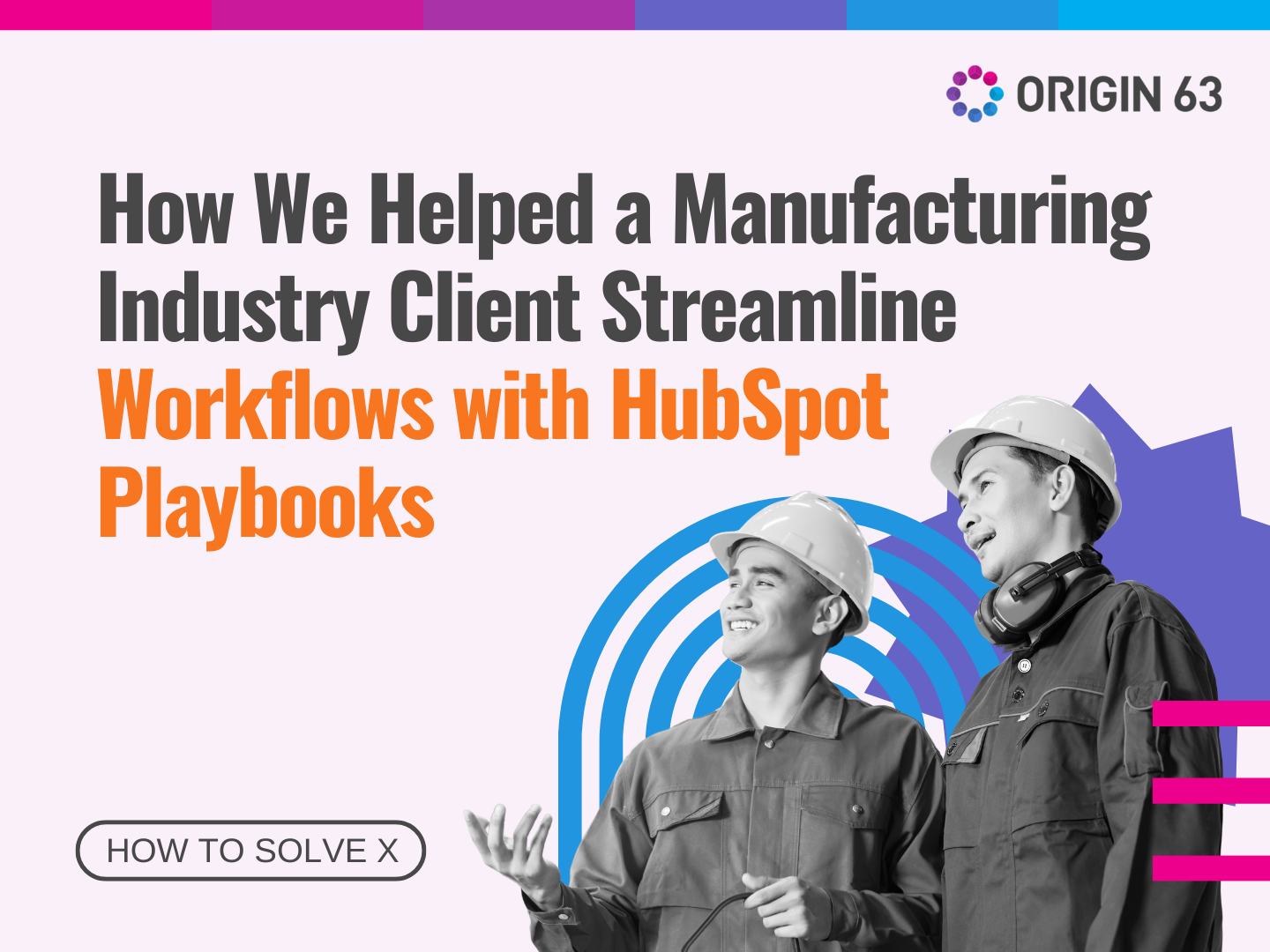
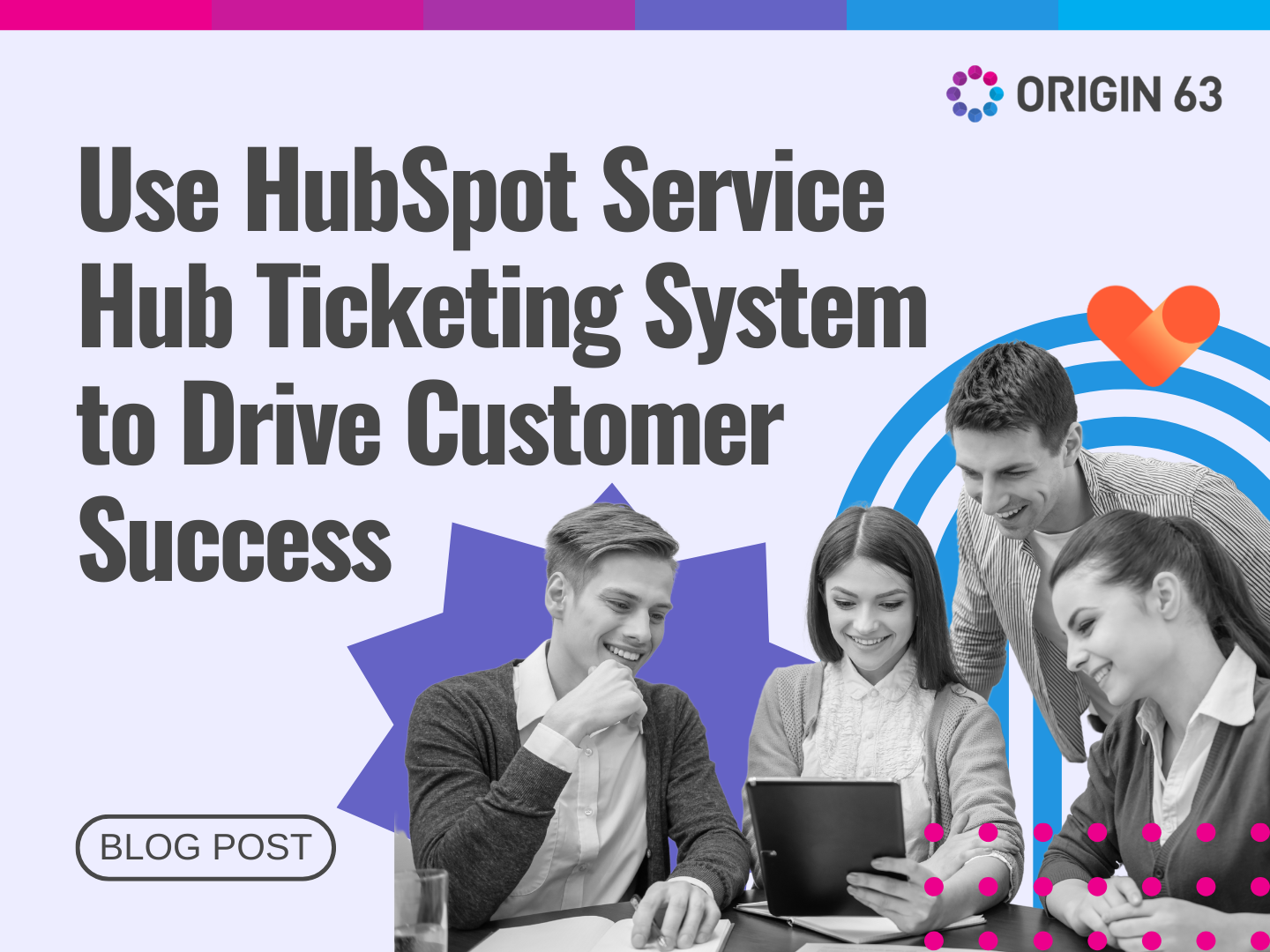






.png?width=90&height=90&name=Arrows%20Partner%20Badge-test%20(1).png)
