Have you ever felt frustrated that your sales emails and outreach weren't hitting the mark? Maybe the subject lines fell flat, or the message didn't resonate.
Keeping up with the latest tools and strategies can help you overcome prospecting struggles. With the reintroduction of HubSpot Sales Hub as a smarter CRM, sales teams are about to experience a significant boost in efficiency and effectiveness.
This update brings AI features with more actionable insights and better data connectivity. Let's look at some exciting new features that can help sales teams excel.
What Is Outbound Prospecting?

Outbound prospecting is reaching out to potential customers or leads rather than waiting for them to come to you. To get on a prospect's radar, you usually send cold emails, make cold calls, connect on social media, and use other tactics.
You’re trying to fill your sales pipeline with new leads and opportunities. However, crafting messages that resonate with your target audience and compel them to engage can be challenging.
That's where AI and machine learning can boost outbound prospecting efforts by providing data-driven insights into what's working and what's not.
5 Ways to Boost Prospecting with HubSpot
If you're tired of feeling like your sales emails are going unanswered and your prospecting efforts are falling flat, HubSpot has introduced some great features to make your prospecting efforts more efficient and effective. These tools tap into data and automation to make it easier than ever to optimize your outreach and connect with more qualified leads.
Here are five ways you can boost your prospecting with HubSpot:
1. Smarter Sequences & A/B Testing
In the past, one of the biggest shortcomings of HubSpot's outbound prospecting tools was the inability to test different email messaging effectively. Salespeople repeatedly sent the same generic emails, with no way to optimize for what resonates with prospects.
This led many sales teams to use third-party tools outside HubSpot to split test subject lines and email content. Testing is becoming more necessary for most companies. Businesses that A/B test every email see a 37% higher ROI than those that don’t.
However, HubSpot is solving this pain point with its smarter sequences.
You can load two variations of an email sequence, changing anything from the subject line to the body copy itself. HubSpot will then automatically run these different versions simultaneously across your prospect lists.
As the variations are being sent out, the tool analyzes the performance metrics like open rates, clickthrough rates, reply rates, etc. It identifies which versions drive the highest engagement so you can focus your efforts there.

The most effective email subject lines engage curiosity and are personalized to each recipient's interests.
When conducting A/B tests, it's more effective to test one variable at a time:
- Subject Lines: Develop intriguing subject lines to encourage email opens.
- Email Content and Style: Try different wordings and tones to boost reader engagement.
- Personalization Elements: Customize email content with personalization tokens for a more targeted experience.
- CTA Placement: Experiment with the location and phrasing of call-to-action buttons.
Here’s how to use this tool:

- Go to Sequences. Open your HubSpot account. Navigate to "Automation" and then select "Sequences."
- Edit or Create a Sequence. Find the sequence you want to edit. Hover over its name and click "Edit." Alternatively, click "Create Sequence" to start a new one.
- Add an A/B Test. Locate the email (manual or automated) you want to test within your sequence. Click "+ Add A/B test."
- Select Your Alternate Email. In the right panel, select your alternate (B) email. You can search for an existing template or click "Create template" to create a new one.
- Activate Version B. Toggle the "Version B" switch to turn it on.
- Save Your Sequence. Click "Save existing sequence" to save your changes. Alternatively, click "Save as new sequence" to save it as a new sequence with the A/B test included.
2. Improved Outbound Prospecting Tools
In addition to smarter sequences and A/B testing, HubSpot is improving its overall outbound prospecting capabilities. One major upgrade is the new "Prospecting Dashboard," which combines all outreach activities into one convenient workspace.
From this centralized dashboard, you'll see your task queues, currently running sequences, schedule for the day, and an activity feed showing which prospects engage. You can also effectively manage leads here.

It consolidates everything you need to manage your prospecting cadences and daily workflow.
There are even "Suggested Activities" that surface hot leads reaching out to you so you can prioritize responding to the warmest prospects first. With this 360-degree visibility, you can ensure no opportunities slip through the cracks.
Checking your prospecting activity in HubSpot is simple. Here’s how you can do it:
- Go to Prospecting. Open your HubSpot account. Navigate to "Workspaces" and then select "Prospecting."
- View the Summary Tab. The Summary tab gives you an overview of all your prospecting activities. You can see upcoming and overdue tasks, meeting schedules, and sequence tasks.
- Check Task Progress. All tasks are organized by type. Use the "Due Today" dropdown menu to see tasks due today or overdue.
- Review Tasks. Tasks are categorized by "due today," "overdue," and "due tomorrow." Click on a task type to see a detailed list of tasks.
Click on a specific task to view its details and a preview of the associated record on the right. You can view and complete all tasks using the "Start all [X] tasks due today" option.
- View Your Schedule. The calendar shows your meetings, calls, and tasks for today. Click on an event to see its details, including virtual meeting links. Click the "Schedule" tab to see your full schedule.
- Check Sequences. View all task reminders in your active sequences. Click the step name to see task details and a preview of the contact record.
Complete tasks by clicking the checkmark next to each task. Use the dropdown menus to change the sequence or step, or select "All task steps" to see all tasks simultaneously.
- Review Suggested Activities. Suggested activities are generated based on specific criteria to help you organize your day better. These activities will only appear if all creation criteria are met and expire if expiration conditions are met.
3. Step-Level Analytics in Sequences
When running multi-email sequences to nurture prospects, it's important to understand how they engage (or not) with each touchpoint.
Are they dropping off after the first email? Are they making it partway through but then going cold? This level of insight helps you identify strengths and weaknesses in your sequences.
The new Step-Level Analytics provides visibility into prospect interactions at every stage of your sequences. Instead of just seeing top-line metrics like overall open and reply rates, you can drill down to each specific email.
For any given step in a sequence, you'll be able to see:
- Open rates - What percentage of recipients opened that particular email
- Reply rates - The rate of replies/responses to that email
- Link click rates - If the email contained calls-to-action, how often were they clicked
- Other engagement actions taken include scheduling meetings, visiting pricing pages, etc.
Having these granular analytics makes it much easier to pinpoint potential areas of friction or drop-off in your sequences. For example, if you see a steep drop in engagement after the third email, you'll know that a piece of messaging needs optimization.
Even better, HubSpot will tie these step-level engagement metrics directly to closed/won deals. So, you can analyze how prospect interactions with each sequence step ultimately translate into revenue. This connects the dots between your activities and real business impact.
You can identify your highest—and lowest-performing sequences and sequence steps. Then, you can revisit and refine the messaging/content accordingly, creating tighter, more optimized nurture tracks. This eliminates the guesswork of managing your sequences.
Here’s a simple guide on how to review sequence step performance:

- Access the Step Performance Report. Navigate to your sequence in HubSpot. Click on the "Step performance" report.
- View Performance Metrics. In the top right corner, click "Rates" to see the percentage of contacts completing each step.
- View Detailed Metrics. Click on any number or percentage to get more details about the contacts in that step:
- Executed steps: Shows contacts who were sent an email or had a task created for them.
- Meetings: Displays contacts who booked a meeting while in this step, including those automatically unenrolled due to scheduling.
- Open rate: Indicates contacts who opened the email at this step.
- Clicks: Tracks contacts who clicked a link in the email.
- Replies: Lists contacts who replied to the email.
- Tasks completed: Shows all tasks marked as completed in this step.
- View Enrollment by Step Report. This report shows the number of contacts in each step, categorized by their status. Click on a bar in the graph to see more details about the contacts.
- Manage Enrollments. To view more details about sequence enrollments, click the "Enrollments" tab. On the left side, click a status to filter contacts by their enrollment status.
To pause, resume, or end a contact’s enrollment:
- Select the checkboxes next to the contact names.
- At the top of the table, click "Pause," "Resume," or "Unenroll."
4. Form Redirects

One of the most promising new capabilities is Form Redirects. Traditionally, when a prospect fills out a form on your website, they are left in a limbo state — waiting for a sales rep to follow up and book a meeting or call.
This waiting period allows their initial interest and momentum to dissipate. The Form Redirect feature solves this by immediately redirecting prospects to a scheduling link or meeting booking page right after they hit submit on a form.
Think about how powerful this is. When a hot lead completes a "Contact Sales" form, they can automatically be sent to a page to self-book a meeting while their interest is still piqued. No more losing them in the gap between form submission and sales follow-up.
You can customize exactly which scheduling link or calendar booking page they are redirected to. But the bottom line is that you can instantly capitalize on prospects' hand-raised interest by getting them straight into your pipeline and on a sales rep's calendar.
Here's a simple step-by-step guide to redirecting all visitors to the same scheduling page after submitting a form in HubSpot:

- Access Forms:
- Log in to your HubSpot account.
- Navigate to "Marketing" and then select "Forms."
- Edit or Create Form:
- Hover over the form you want to modify and click "Edit."
- Alternatively, create a new form by clicking the "Create form" button.
- Navigate to Options:
- Once in the form editor, click on the "Options" tab.
- Set Redirect Option:
- In the "Choose between displaying a thank you message or redirecting people to another option" section, select "Scheduling page."
- Choose Scheduling Page:
- Click the "Choose which scheduling page visitors are redirected to" dropdown menu.
- Select the meeting scheduling page you want visitors to be redirected to after submitting the form.
- Complete Form Setup:
- Finish creating or editing your form as needed.
- Ensure all necessary fields and settings are configured.
- Publish Form:
- Once you've completed the form setup, click the "Publish" button to save your changes and make the form live on your website.
5. Conditional Redirects
Building on the Form Redirect functionality, Conditional Redirects take the experience to the next level with personalization and intelligence. With this feature, you can set up rules to redirect different form submissions down distinct paths based on the information provided in the form.
For example, you have form fields asking about pain points, industries, company size, or other contextual qualifiers. You could then set up conditional redirect rules like:
- If "pain point" = "increasing sales," redirect to the scheduling link for the Sales team
- If "industry" = "software," redirect to a page highlighting software solutions
- If "company size" = "enterprise," redirect to high-value enterprise content
The possibilities for how to map certain form responses to customized redirect experiences and journeys are endless.
The benefit is delivering a recognizably personalized experience from the first interaction based on the explicit information they provide. You avoid lumping all leads into the same one-size-fits-all journey.
Here's how to do it:

- Access Forms. Navigate to "Marketing" and then select "Forms."
- Edit or Create Form. Hover over the form you want to edit and click "Edit." Alternatively, create a new form by selecting "Create form."
- Navigate to Options. Once in the form editor, click on the "Options" tab at the top.
- Set Conditional Redirect. Under the "What should happen after a visitor submits this form" section, select "Conditionally redirect to a scheduling page, HubSpot page, or external URL."
- Configure Redirect Conditions. Click the dropdown menu and choose "Conditionally redirect people to different scheduling pages."
- Set up conditions for redirecting visitors. Choose the form field to use for the condition. Select a targeting rule. Enter the values for the condition.
Based on the conditions, choose where to redirect visitors: the Scheduling page, the HubSpot page, or the External URL.
- Complete Form Setup. Finish creating or editing your form as needed. Ensure all necessary fields and settings are configured.
- Publish Form. Once you've completed this, click the "Publish" button to save your changes and make the form live on your website.
Boost Your Prospecting Results with HubSpot's AI-Powered Tools
Optimizing your outbound prospecting fills your sales pipeline and drives revenue. With HubSpot's latest AI and automation capabilities, you now have tools to maximize your messaging, streamline your processes, and gain valuable insights.
From smart sequences that test and learn what resonates best to granular analytics that pinpoint friction points to automated booking that strikes while a lead's interest is hot — these new prospecting enhancements can revolutionize how you identify and pursue opportunities.
Don't resign yourself to sending generic, ineffective outreach. Embrace smarter, data-driven prospecting powered by AI and engage more prospects who want to hear from you. With the right tools and insights, boosting conversions is within reach.
Unlock Prospecting Superpowers with Origin 63
Partner with the HubSpot experts at Origin 63 to ensure you're leveraging the full power of features like Smarter Sequences, A/B testing, form redirects, and step-level analytics.
Our certified team of HubSpot consultants will guide you through the implementation process and configurations so that you have these prospecting superpowers at your fingertips from day one.
With a HubSpot partner like Origin 63, you can start driving more pipelines immediately and operate your sales prospecting at peak performance.
Reach out today to learn more about harnessing your team's true prospecting potential.
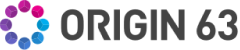

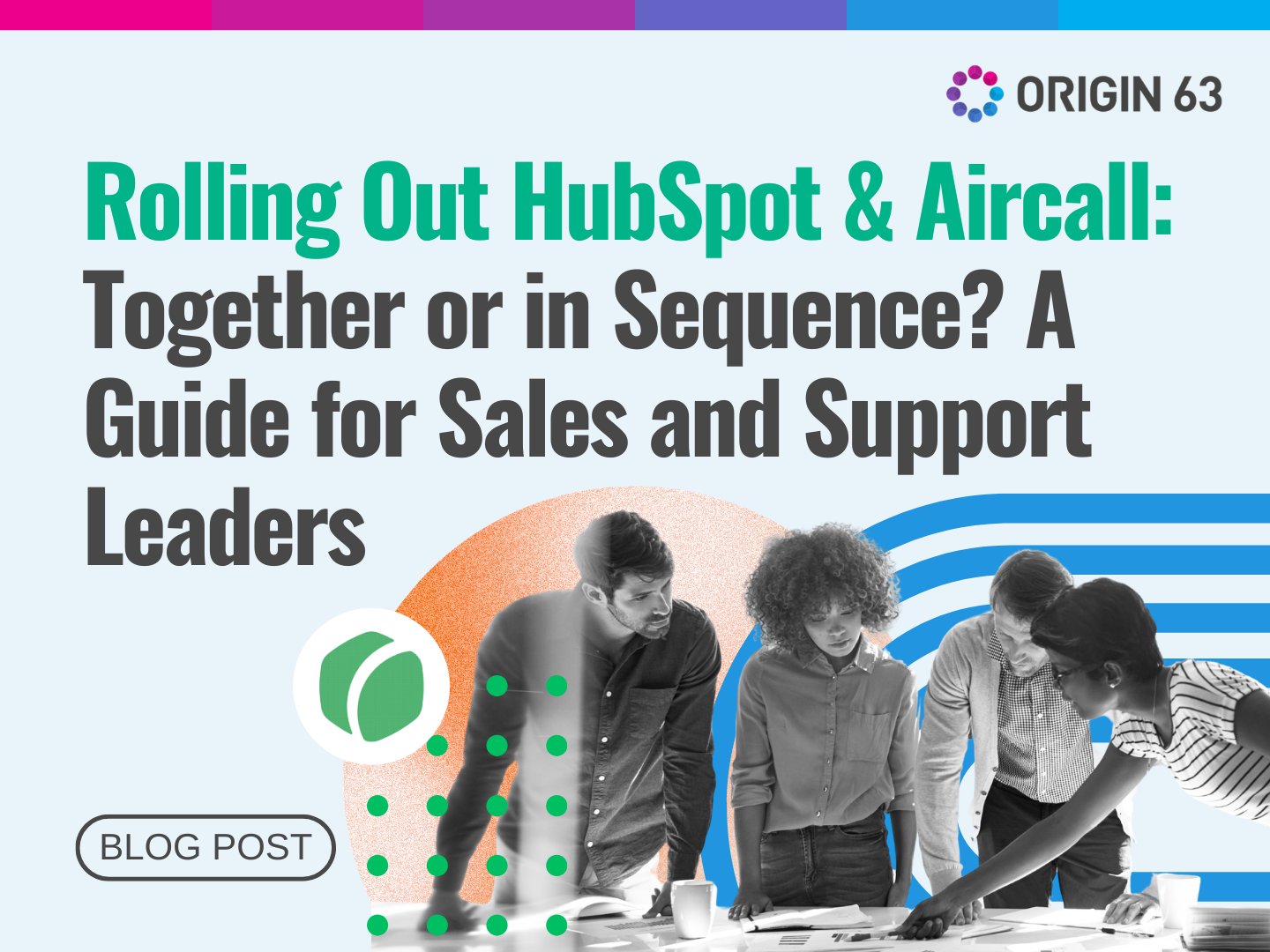

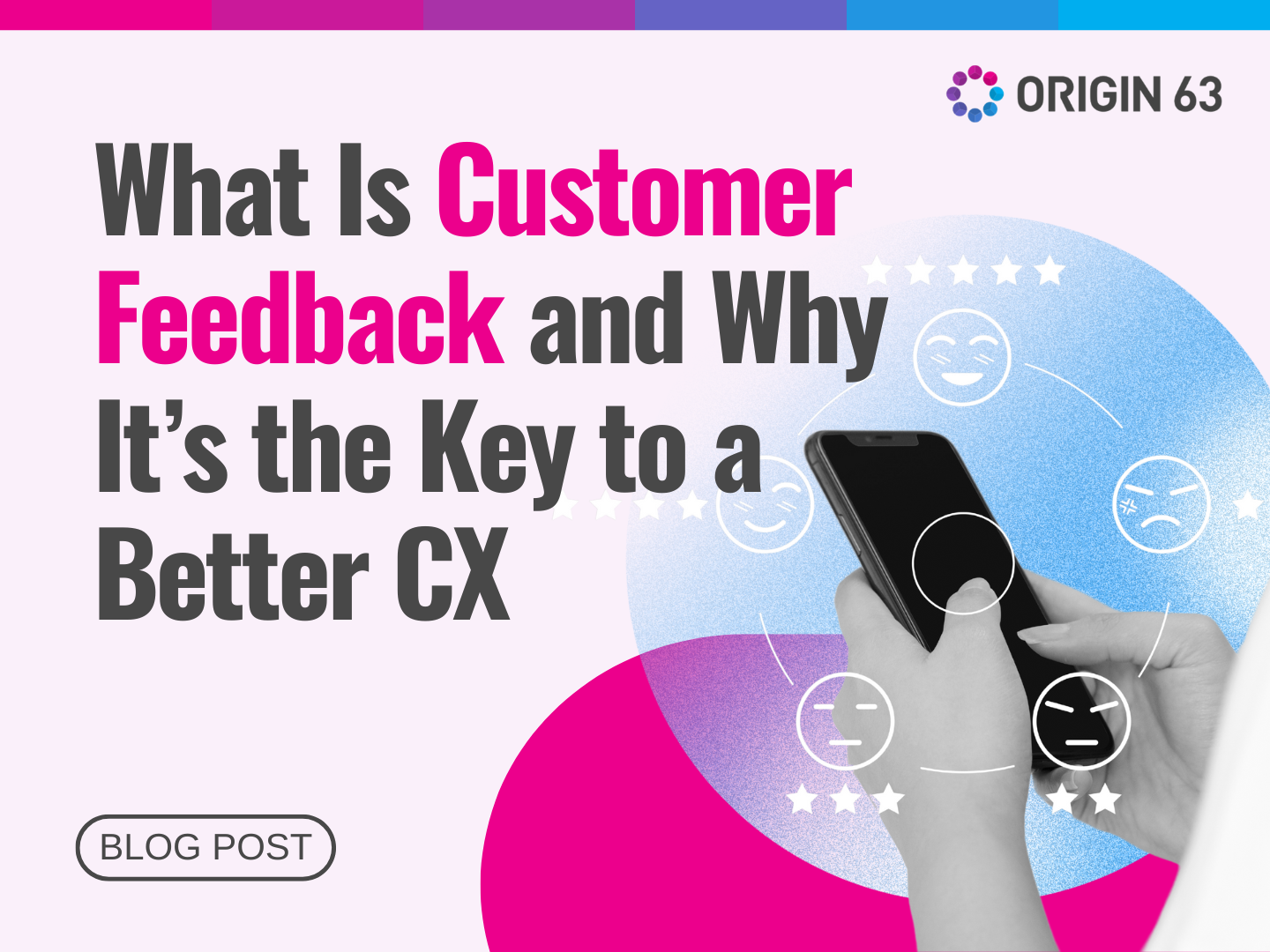
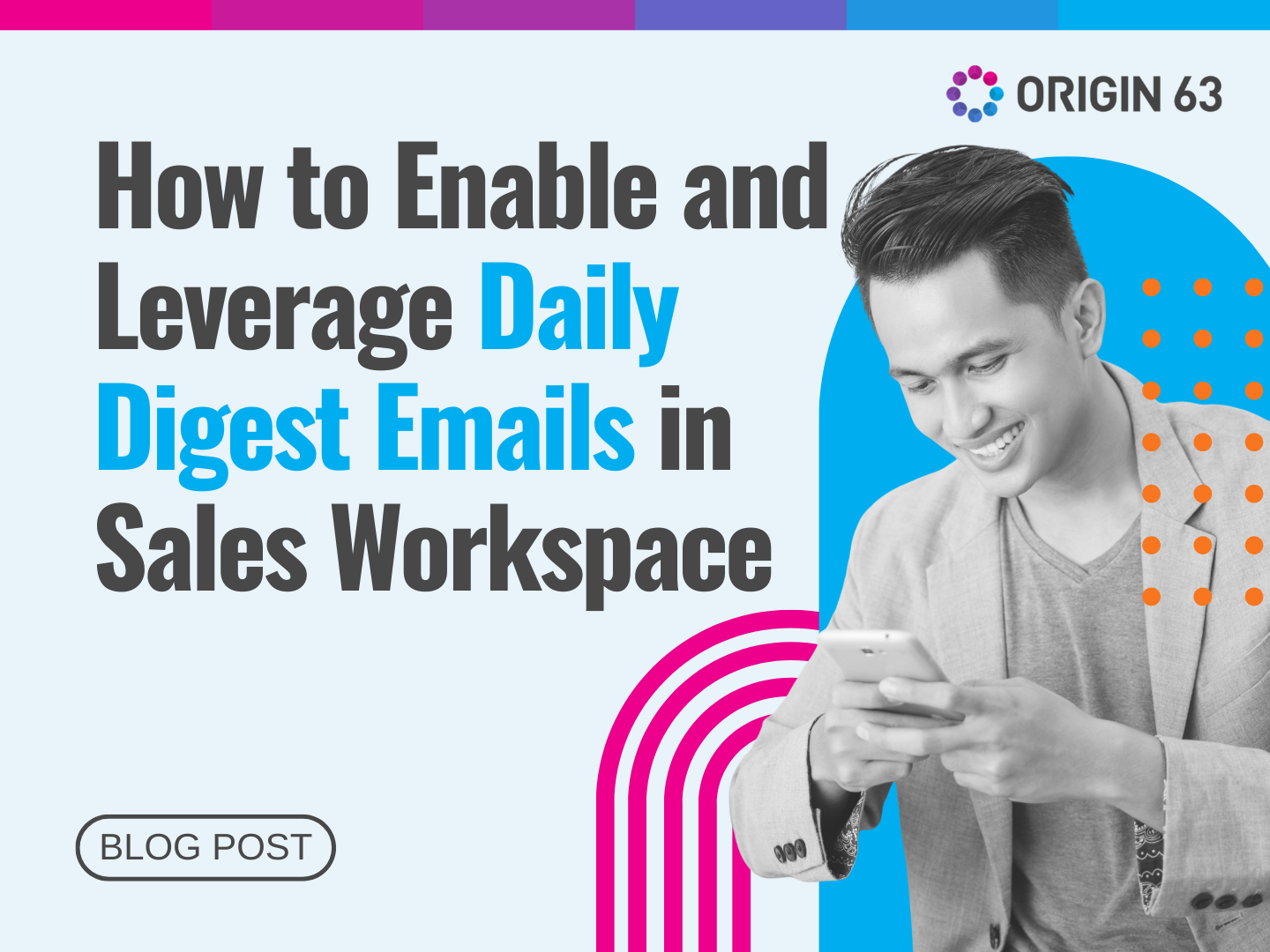
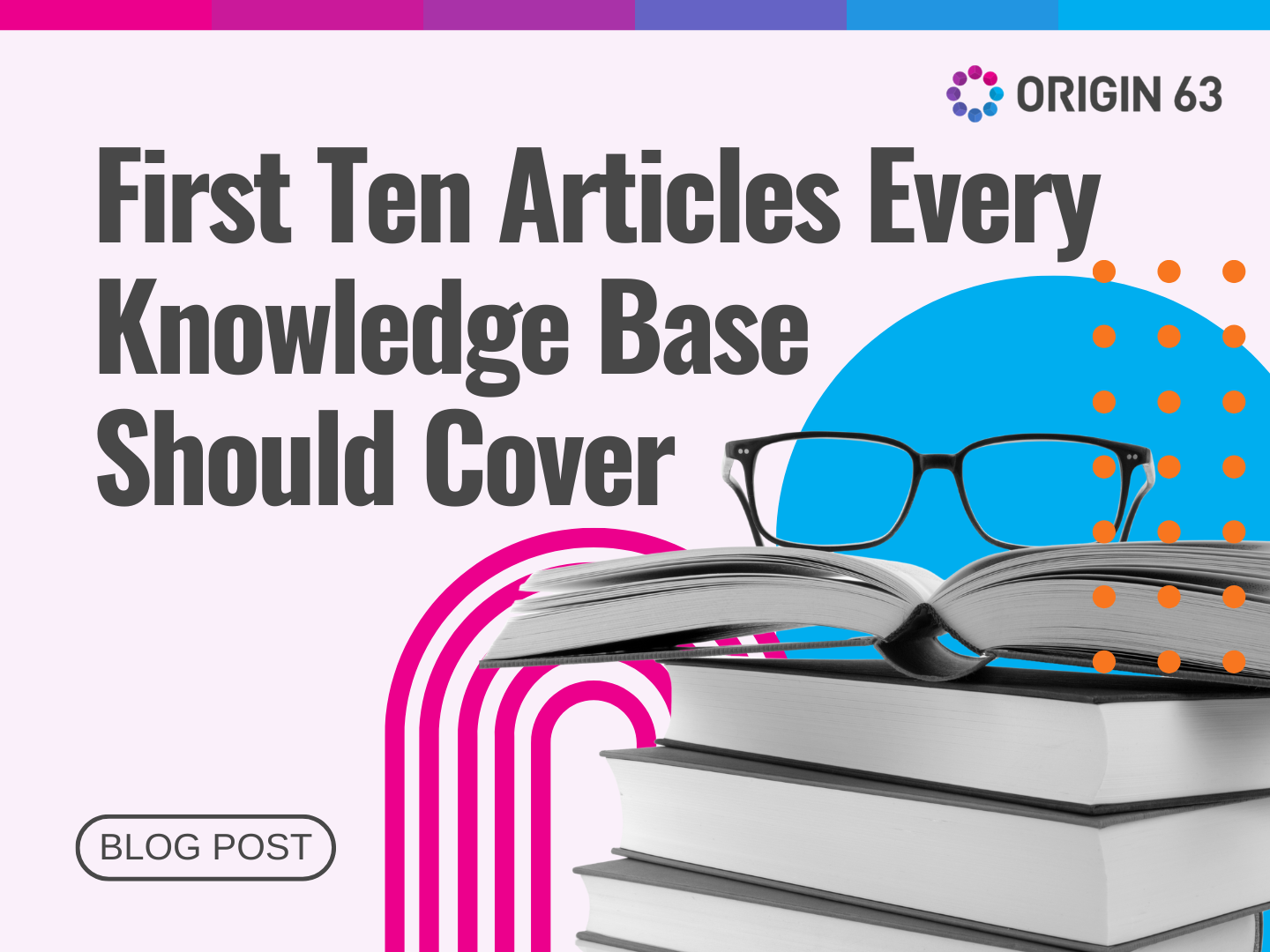






.png?width=90&height=90&name=Arrows%20Partner%20Badge-test%20(1).png)

