Customer success teams handle a lot of conversations—emails, live chats, and social media messages—all at once.
Keeping these messages organized gives customers quick and helpful responses. But when your inbox is full, knowing which messages to tackle can be tricky.
That’s where custom views in HubSpot come in. They help you sort and filter conversations so your team can focus on what matters most: urgent tickets, unanswered chats, or specific customer issues. Let’s talk about how to use this feature.
What Are Custom Views?

Custom views are like smart folders in your HubSpot inbox. Instead of scrolling through every message, you can create views that automatically group conversations based on specific criteria.
For example, you can set up a view that only shows messages about high-priority support tickets. Or one that lists unanswered customer chats so they don’t slip through the cracks.
This helps customer success teams:
- Prioritize urgent issues without missing them
- Stay organized by sorting messages into clear categories
- Respond faster by focusing on the right conversations
With custom views, managing customer communication becomes easier and more efficient. Let’s go over how to set them up in HubSpot.
How to Use Custom Views to Organize Your Inbox
A well-organized inbox isn’t just about convenience—it directly impacts customer experience. 90% of customers expect an immediate response to service requests.
Custom views help teams meet these expectations by keeping urgent and relevant conversations in clear view.
Step 1: Choose the Right Views for Your Team
Before setting up custom views, consider your team's challenges in managing conversations.
Imagine a customer success team handling hundreds of messages daily from different sources—emails from long-term customers, live chat requests from new users, and social media messages from people just learning about the business.
Without a system, urgent issues can go unnoticed, and conversations may pile up, making it hard to respond quickly.
This is why custom views are so helpful. They give structure to an inbox that would otherwise be overwhelming. A few essential views many teams use include:
- High-Priority Tickets – ensure urgent issues get resolved first.
- Unanswered Messages – This shows all conversations that haven’t received a reply yet.
- New Customers – help track interactions with newly onboarded customers to ensure a smooth experience.
- Escalations – Group conversations that need manager approval or further action.
Custom views help focus attention where it’s needed most. Once you identify the types of views that will help your team, you’re ready to set them up.
Step 2: Create a Custom View and Apply Filters

Go to CRM > Inbox in your HubSpot account to create a custom view. In the bottom left, click the Actions dropdown menu and select Create a View. This will open a panel where you can name your view and choose filters to organize conversations.
Filters allow you to group conversations based on specific properties automatically. HubSpot offers several filtering options, including:
- Ticket Priority – Focus on conversations that need immediate attention.
- Conversation Status – Separate open, closed, or ongoing discussions.
- Message Source – Organize messages by email, chat, or social media.
After selecting a filter type, refine your criteria. For example, if creating a High-Priority Tickets view, the filter should only show tickets marked as "High Priority." You can also combine filters, such as showing only high-priority tickets that haven’t been answered yet.
If needed, use AND/OR logic to fine-tune your results. For example, an Escalations View might include conversations where the ticket status is "Needs Review" OR "Pending Manager Approval." Click Apply filter, then Done once your view is set.
Note: If your HubSpot account was created after April 1, 2024, you cannot create views based on ticket properties.
Step 3: Access and Manage Your Views
Once your custom view is created, it will appear in the left sidebar of your inbox, alongside standard HubSpot views like Unassigned, Assigned to me, and All open.
If you create multiple custom views, organize them in a way that makes sense for your team. The most important views—such as Unanswered Messages or High-Priority Tickets—should be placed at the top so they’re easy to find. You can do this by dragging and dropping views into your preferred order.
Over time, you may need to make adjustments. To edit an existing view, hover over it, click the menu icon, and select Edit view. This allows you to rename the view or change its filters.
If a view is no longer helpful, delete it by selecting Delete view from the same menu. Remember that deleting a view doesn’t remove the conversations inside it—just the filtered view itself.
Step 4: Prioritize Responses Using Custom Views

Setting up custom views is only the beginning—the real value comes from using them to respond to customers efficiently. Without an organized approach, even the best inbox setup won’t prevent delays or missed messages.
Speed matters in customer success. 83% of customers expect immediate interaction when contacting a company. If high-priority messages sit unanswered while minor requests are handled first, customer satisfaction can drop quickly.
To prevent this, structure your daily workflow around your views:
- Start with time-sensitive views – If you've created a High-Priority Tickets or Unanswered Messages view, these should be checked first at the start of each shift. Addressing unresolved or urgent inquiries right away prevents frustration and escalation.
- Work through views in a logical order. For example, after handling urgent tickets, move to views that track ongoing cases, such as Follow-Ups or Pending Responses. This keeps every conversation moving forward.
- Ensure no view is ignored – Assign clear ownership of opinions within the team so no category is left unchecked.
Your team can first focus on the most urgent conversations, ensuring faster response times and happier customers.
Step 5: Assign Conversations Efficiently
Custom views don’t just help with prioritization—they also make it easier to assign messages to the right person. Without clear ownership, conversations can sit in the inbox without a response, leading to longer resolution times and customer dissatisfaction.
To keep conversations moving:
- Use views to identify unassigned messages quickly – The Unassigned view shows all incoming messages that haven’t been assigned to a team member yet. Checking this regularly ensures customers aren’t left waiting.
- Distribute workload fairly – If a team member has too many open conversations in their assigned views, redistribute tasks so no one is overloaded.
- Route messages to the right expert – If a conversation in the Billing Issues view is assigned to a general support agent but needs finance team input, reassign it immediately to avoid delays.
Clear ownership and accountability can prevent bottlenecks and ensure every customer gets a timely response.
Step 6: Track Follow-Ups and Ongoing Conversations

Not all customer conversations are resolved in one reply. Some require follow-ups, additional troubleshooting, or approval from another department. Without a system in place, these conversations can fall through the cracks.
Custom views help teams stay on top of ongoing conversations:
- Use a "Pending Customer Response" view – If a customer hasn’t replied to an agent’s response within a set timeframe, checking this view ensures no case is left unresolved.
- Create a "Follow-Up Needed" view – This is useful for tracking customers who need check-ins after resolving an issue, especially for high-value accounts or new users.
- Monitor long-running conversations – A "Waiting for Internal Review" view helps track tickets that need approval or input from other teams, ensuring they aren’t forgotten.
Following up with customers in a structured way builds trust and improves customer retention rates. Businesses that provide proactive customer service retain 89% of their customers.
Step 7: Keep Your Views Aligned with Your Team’s Needs
As your team scales or processes evolve, the way you manage conversations should change, too. What worked when you had 50 customer interactions a day might not work when you're handling 500.
To ensure your views stay relevant:
- Reevaluate them regularly. At least once a quarter, check whether your team still uses all the views you’ve set up.
- Look for gaps. Are there conversations getting lost? Are certain types of messages being missed? If so, a new view might be needed.
- Adapt to customer trends. For example, if customers are reaching out more through live chat than email, a dedicated Live Chat Follow-Ups view may help your team stay on top of responses.
A well-maintained inbox isn't just about organization—it helps your team respond faster and ensures that no customer inquiry goes unnoticed.
Building a Smarter, More Responsive Customer Success Inbox
A well-organized inbox isn’t just about keeping things tidy—it’s about delivering better customer experiences. With custom views in HubSpot, your team can prioritize urgent messages, assign conversations efficiently, track follow-ups, and improve how you manage customer interactions.
You ensure no conversation gets lost, customers receive timely responses, and your team can work more efficiently. Regularly reviewing and refining your views as your business grows will help you stay agile and responsive.
The best customer success teams aren’t just reactive—they’re proactive. Start creating custom views today to build a more innovative, faster, and reliable customer communication system.
Take Customer Success to the Next Level with Origin 63
Need help implementing HubSpot tools like custom views, automation, and advanced reporting? At Origin 63, we specialize in helping businesses maximize HubSpot’s capabilities to improve customer success operations.
Let’s build a HubSpot system that works for you—efficient, organized, and ready to scale. Contact us today to get started.
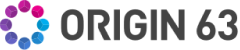


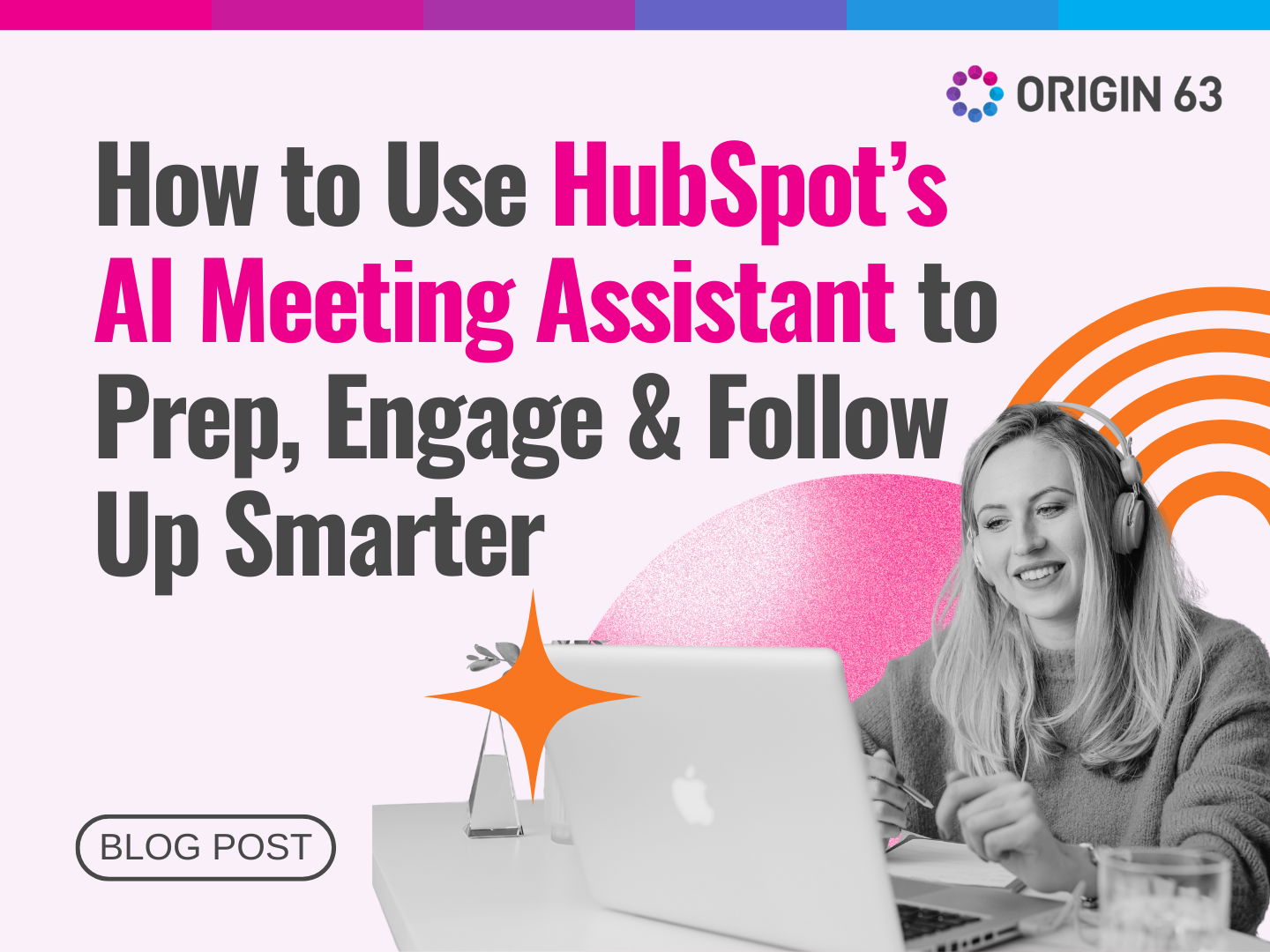
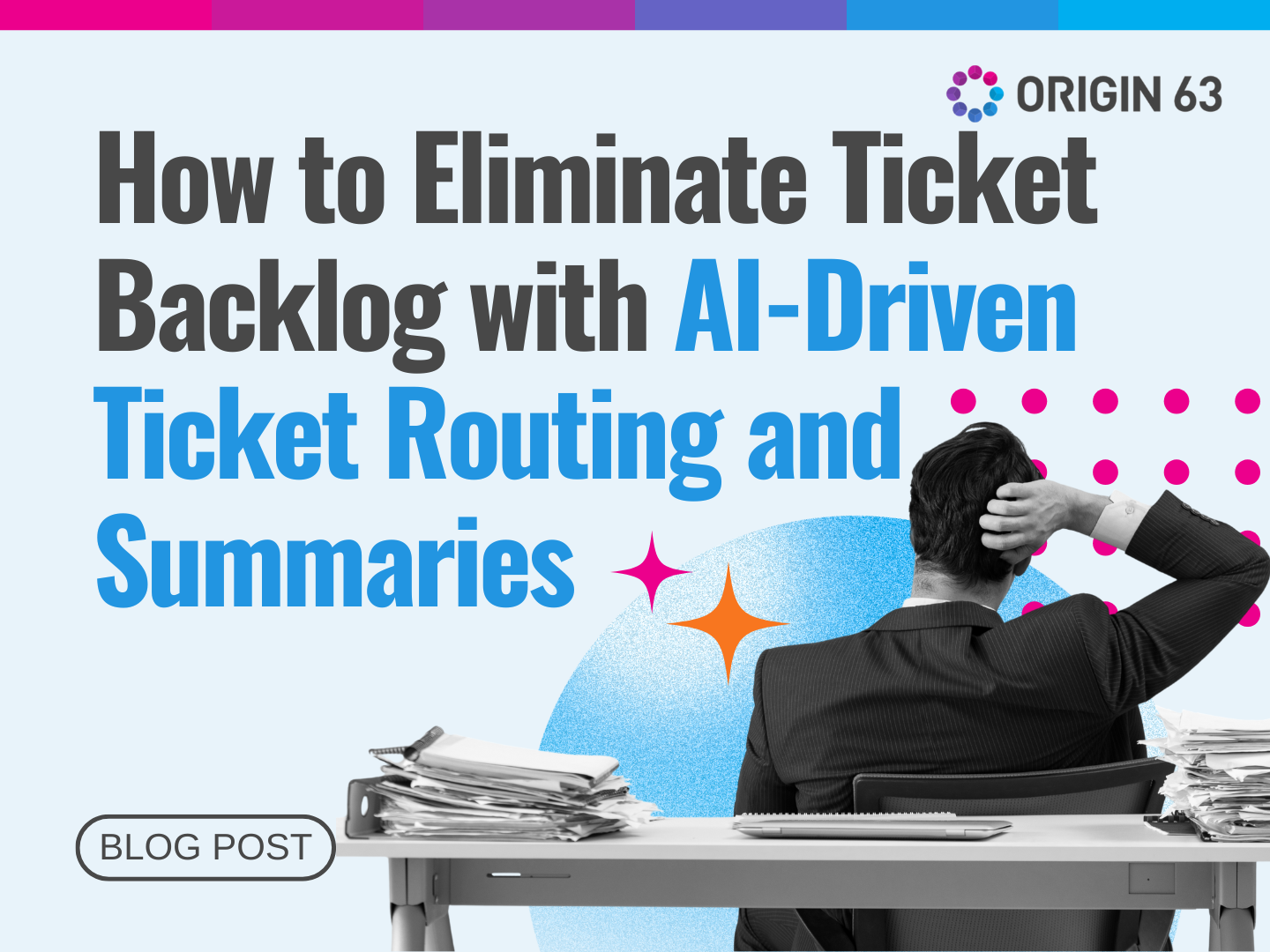
.png)
.png)
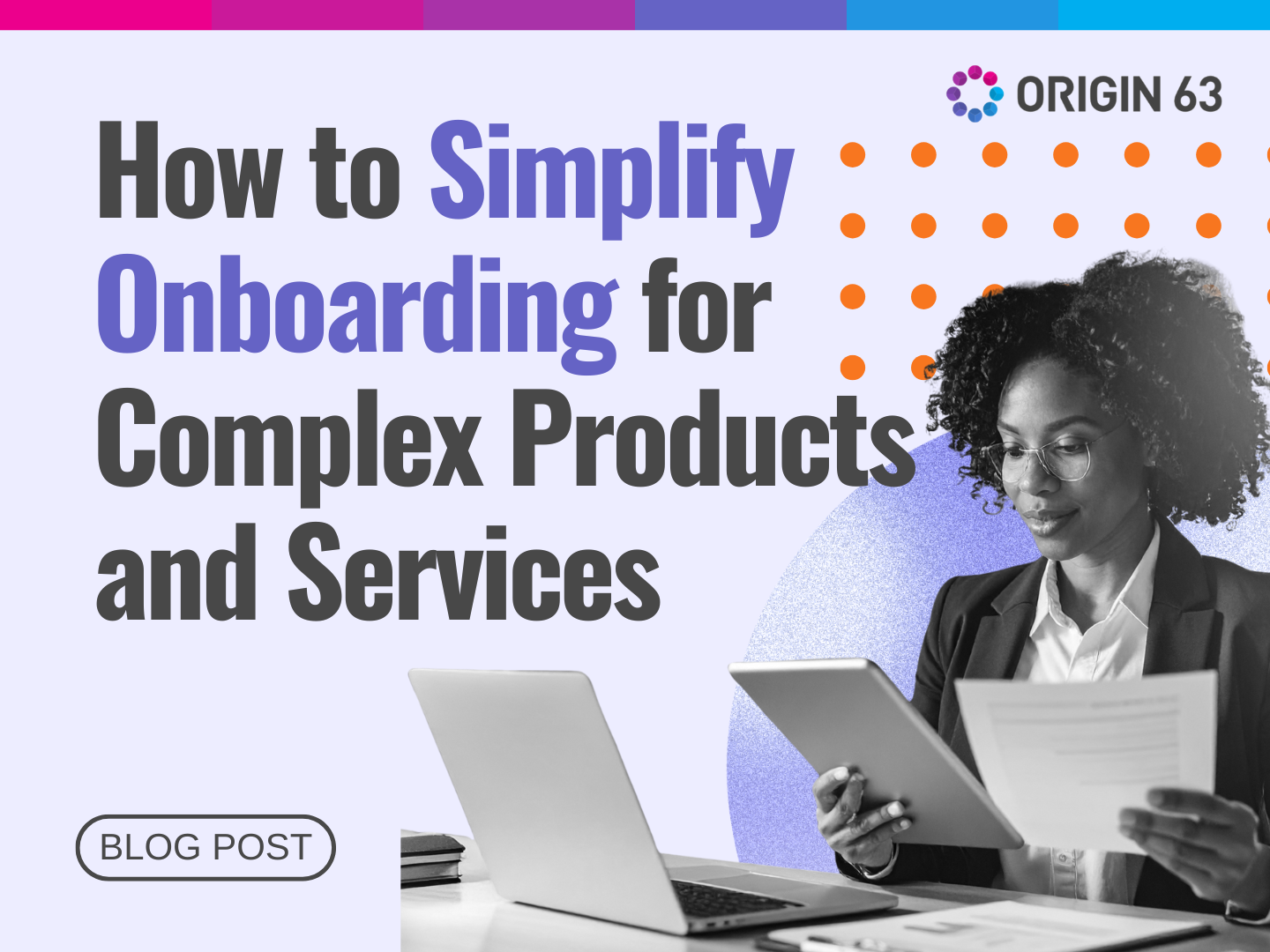






.png?width=90&height=90&name=Arrows%20Partner%20Badge-test%20(1).png)

